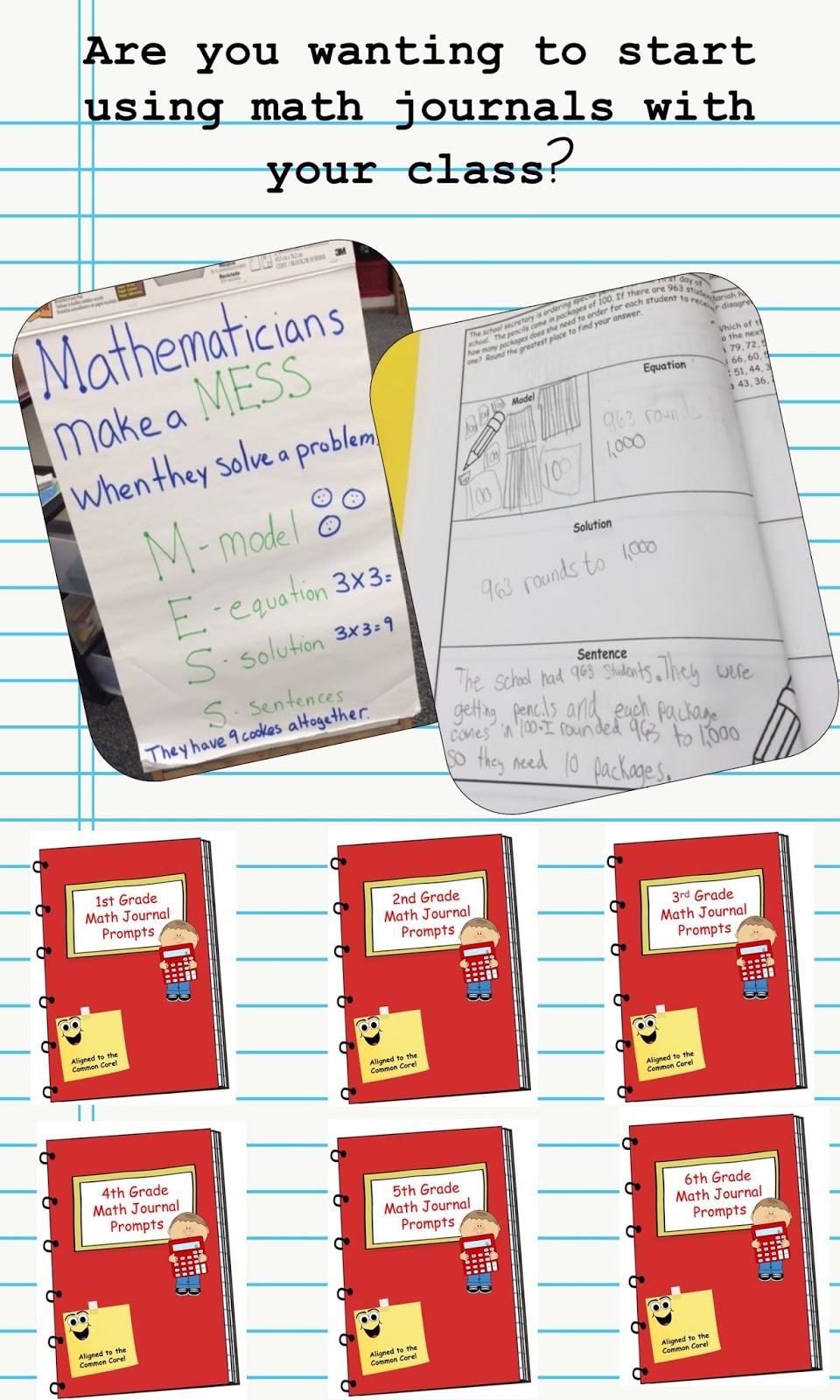
Rin's Classroom Diary For Mac
Don’t know how to view your iPhone calendar on your PC/Mac computer? Read this guide to learn two ways to make it.
Mac Tips & Issue Fixes
Mac Related Tips
Mac Problems & Fixes
Mac Clean Tips
iPhone Calendar app notes what we need to do every day. We can use it to remind us of an appointment with a dentist, a meeting, birthday parties for friends or other activities. We can delete and add appointments and events according to our demand on this built-in app. Sometimes, we may want to view our iPhone calendar on our PC/Mac for convenience and saving time when we are busy working on our machine all the time. If you want to transfer iPhone calendar to PC/Mac to view, we will show you two available ways to help you solve the problem.
Rin te d in th e U. My Weirder-est. School #2: Miss. Porter Is Out of. APOs/FPOs, please place your Diary of a Wimpy Kid orders together with your class orders after the international release date, November. Mac B., Kid Spy: Top.
1. View iPhone Calendar on PC/Mac Computer via iTunes
Step 1. Open iTunes > Connect your iPhone to computer with a USB cable.
Step 2. On iTunes, Click iPhone icon > Click Info tab > Click Sync Calendars > Select sync All Calendars or Selected Calendars > Click Apply.
View iPhone Calendar on PC/Mac Computer with iTunes – Step 2
Step 3. Apple iTunes will ask you to choose one option between “Merge Info” and “Replace Info”. Click on “Merge Info”, all the events will appear in both your iPhone and computer calendars. On the contrary, “Replace Info” replaces the information on this iPhone with the information from this user account on computer.
View iPhone Calendar on PC/Mac Computer with iTunes – Step 3
ALSO, BY USING, COPYING OR INSTALLING THE SOFTWARE, YOU ARE AGREEING TO ALL THE TERMS OF THIS AGREEMENT. Linksys wap4400n firmware update. IF YOU DO NOT AGREE TO ALL OF THESE TERMS, DO NOT CHECK THE BOX OR CLICK THE BUTTON AND/OR DO NOT USE, COPY OR INSTALL THE SOFTWARE, AND UNINSTALL THE SOFTWARE FROM ALL DEVICES THAT YOU OWN OR CONTROL. IF YOU DO NOT ACCEPT THE TERMS OF THIS AGREEMENT AND YOU PURCHASED A PRODUCT CONTAINING THE SOFTWARE FROM AN AUTHORIZED RETAILER, RESELLER OR APP STORE (AS DEFINED BELOW), YOU MAY BE ELIGIBLE TO RETURN THE PRODUCT FOR A REFUND, SUBJECT TO THE TERMS AND CONDITIONS OF THE APPLICABLE RETURN POLICY.This product is Software licensed to you by Belkin and, where applicable, by Belkin’s suppliers. This End-User License Agreement (this “Agreement”) is a legal document that contains the terms and conditions under which limited use of certain Software (as defined below) that operates with the Product is licensed to you.PLEASE READ THIS AGREEMENT CAREFULLY BEFORE INSTALLING OR USING THIS PRODUCT.BY CHECKING THE BOX OR CLICKING THE BUTTON TO CONFIRM YOUR ACCEPTANCE WHEN YOU FIRST INSTALL THE SOFTWARE, YOU ARE AGREEING TO ALL THE TERMS OF THIS AGREEMENT.
Note: The iTunes on PC is a little different from Mac. You need to click “Sync Calendars with” in the “Calendars” section, and choose your calendar software like Outlook from the dropdown list. Apple iTunes is an ordinary way to get calendar from iPhone to computer but may cause duplicate events.
Also Read: How to Transfer Calendar from iPhone to iPhone in Two Ways >
2. Add iCloud Account on Windows 10
If your computer is in Windows 10, then there’s an easier method for you to view iPhone Calendars on PC. You can directly add your iCloud account to the Windows Outlook, then your iPhone calendar will automatically synced to the Outlook calendar. Here are the detailed steps:
- Click the Start button on your computer.
- Select the Settings app and click Accounts.
- Click Add an account, then select iCloud.
- Enter your iCloud email address and password, and Sign in.
When you have finished adding iCloud account, open Calendar on your Windows 10 PC, you will see your Apple calendar is automatically synced.
If you have enabled the iCloud two-factor authentication, you need to enter your Apple ID password when adding account.
3. View iPhone Calendar on PC/Mac Computer with AnyTrans for iOS
Besides iTunes, you may want to find another simple way to selectively transfer calendars from iPhone to PC/Mac computer to view. Here we recommend a tool called AnyTrans for iOS. It is a powerful and excellent software to help people manage and transfer content like calendar, notes, messages, photos, videos, music, apps from iPhone to PC/Mac computer directly, and to another iOS device. It supports transferring purchased and non-purchased items from iPhone to Mac/Computer. With it, we can edit, delete calendar on our iPhone with ease. Check the steps below to see how can we view Apple Calendar on PC:
Step 1. Free download and install AnyTrans for iOS on your computer.
Free Download * 100% Clean & Safe
Step 2. Launch this software and connect your iPhone to computer via a USB cable. Choose Device Manager on the Homepage and then click More.

View iPhone Calendar on PC/Mac Computer with AnyTrans – Step 2
Step 3. Scroll down to find Calendar > Select and preview calendar events you want to transfer > Click To PC/Mac button to transfer calendar from iPhone to computer so that you can view them with ease.
View iPhone Calendar on PC/Mac Computer with AnyTrans – Step 3
The Bottom Line
As you can see, with the help of AnyTrans, it is enough easy to get iPhone calendar events to computer and view them with bigger screen. Absolutely, AnyTrans is also fitted with many other nice features, for example, supports 20 + types of iOS data and files (including music, videos, photos, messages, notes, etc), supports transferring iOS contents among computer, iTunes library and other iDevice, and so on. All in all, it is a powerful iOS contents management tool you can’t miss. Now Free Download AnyTrans to Explore More >
Product-related questions? Contact Our Support Team to Get Quick Solution >